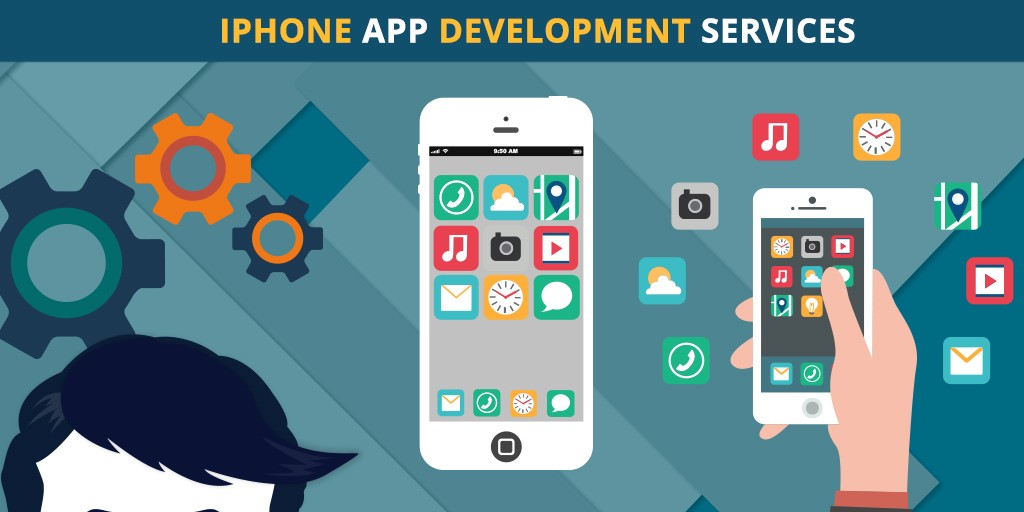It’s critical to keep your system free of rubbish and irrelevant files that take up space on your hard drive. Despite having administrator access in Windows, users may encounter the problem of being unable to delete certain files or folders.This can be caused by a spyware, virus, adware, malware, Trojan horse, or corrupt files and permissions, which locks the files and prevents them from being deleted.
In some circumstances, the file cannot be erased or destroyed because it is required by another programme or application. When attempting to delete undeletable or locked files, Windows frequently displays the following errors:
- Another software is using the file.
- There has been a violation of sharing.
- File cannot be deleted: Access has been restricted.
- It’s time to use the source or file destination.
- The file or directory has become corrupted or is no longer readable.
This can be aggravating if you’re trying to free up some space and a few bothersome files are preventing you from doing so. The size of these files might range from a few bytes to several gigabytes.
How to wipe Undeletable Files?
If you’ve run into a similar problem, you may either manually delete or use software to forcibly delete and remove these inaccessible files and directories.
- Reboot the System
Attempt a reboot first. It’s likely that a software or important Windows programmes are using the file or folder location in the background. These processes come to a halt when the system is turned off. After you’ve rebooted, open File Explorer and look for the file or folder you’re looking for. Delete it and see what happens. If it doesn’t work, try booting into Windows’ ‘Safe Mode’ by following these steps:
In Windows XP & 7
- Shut off your computer and then turn it back on by pressing the power button.
- Press the ‘F8’ key on the keyboard repeatedly until the ‘Advanced Boot Options’ screen appears.
- Select Safe Mode from the ‘Advanced Boot options’ menu with the arrow keys and press ‘Enter.’
In Windows 10, 8.1, and 8
- Under Advance Startup, go to Settings > Update & Security > Recovery and select the ‘Get Started’ option.
- Choose Troubleshoot > Advanced options >Startup Settings > Restart from the available options.
- After the system has restarted, press 4 or F4 to enter Safe Mode.
When you’ve successfully booted into Safe Mode, open File Explorer and attempt deleting the files or folders; if that doesn’t work, move on to the next step.
- Using Command Prompt
The Command Prompt, sometimes known as cmd, can assist you in removing the most bothersome files and directories from your Windows computer. To permanently delete undeletable files and directories, follow these steps.
WARNING: Use these commands with extreme caution. Before running these commands, double-check the file or folder’s location at least two or three times. It’s possible that you’ll erase some crucial files by accident.
Type cmd in windows search bar. Open search bar by pressing Windows + S key together.
Right-click on ‘Command Prompt’ and select ‘Run as administrator’.
To delete a single file, type: del /F /Q /A C:\Users\Downloads\BitRaserForFile.exe
If you want to delete a directory (folder), use RMDIR or RD command. Type: rd /S /Q C:\Users\Downloads
Press ‘Enter’ button after typing the command in the cmd window.
/F Force deleting of read-only files.
/S Delete specified files from all subdirectories.
/Q Quiet mode, do not ask if ok to delete on global wildcard
Selects files to delete based on attributes
/A Followed by the location of file or folder
- Using File Eraser Software
If you can’t erase undeletable files and folders using command prompt, you can use a certified data eraser software like BitRaser File Eraser Software, which can delete undeletable and or infected files and folders from your PC and free up unnecessarily consumed space. Take the following steps:
- Download, install and run BitRaser for File software.
- Click ‘Erase Now’ in the left-hand window.
- Expand the drive by clicking on ‘+’ icon. Keep expanding until you locate the undeletable file or the folder that you want to erase.
- To pick a file or folder, check the box next to it. You can pick and choose multiple files, folders, and subfolders.
- At the bottom right corner, click the ‘Erase Now’ button.
- A window comes after the BitRaser for File has cleaned the specified files and directories, asking you to reboot the system. To restart the system, select ‘Reboot.’
After a reboot, the selected undeletable files and folders are permanently deleted from the system.
Furthermore, BitRaser File Eraser software can assist you in permanently wiping your internet activity, system traces, application traces, and other files and folders beyond the reach of recovery, thereby protecting your privacy.
It securely erases data utilising 17 international erasing standards such as DOD Standard 5220.22-M 3 Pass/7 Pass, and others.
Conclusion:
Remove or delete your data with caution and security, otherwise you may regret mistakenly removing crucial files or directories. To safeguard your system and files from infection, use a reputable antivirus and anti-malware tool.
It will also assist you in avoiding data loss as a result of virus or malware attacks such as Ransomware. Run scheduled cleanup operations to clear your system of superfluous files and directories.
BitRaser File Eraser can be used to delete inaccessible files and folders, as well as to schedule or automate the erasure operation (once, daily, weekly, monthly, on first boot, or on every boot).